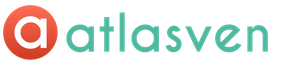Приветствую вас друзья. Сегодняшний разговор пойдет о том, как отключить рекламу в Яндекс Браузере с помощью встроенных средств самого браузера и с применением сторонних, проверенных временем дополнений. Практически каждый из нас, кто работает в сети или же просто проводит там свое время, каждый раз натыкается на такое обилие рекламы, что получить действительно нужную информацию становится все тяжелее. Я решил продемонстрировать вам 2 верных способа избавления от рекламы, применив которые, ваше посещение Интернета станет более удобным и безопасным.
Итак, приступим.
Способы отключения рекламы в Яндекс Браузере
Дополнение Adguard
Запустите Яндекс Браузер и нажмите в правом верхнем углу кнопку с тремя горизонтальными полосками, после чего выберите пункт Дополнения.

Опуститесь в появившемся окне, до блока Безопасность и переведите переключатель в строке Adguard в правую сторону (появится надпись Вкл. Подсвеченная желтым цветом).

Браузер может запросить подтверждение активации дополнения, для этого нужно нажать на появившееся окно, в правом верхнем углу окна.
Все, дополнение активировано и работает. Давайте посмотрим, на примере моего блога, как это все выглядит.
Открываем любую страницу моего ресурса и в правом верхнем углу нажимаем на зеленый щит.

Перед вами появится информация с количеством заблокированной рекламы, также в этом окне можно отметить рекламный блок, который не был помечен дополнением – пункт Заблокировать рекламу на сайте и настроить Adguard под свои потребности – пункт Настроить Adguard (белый список сайтов, антифишинг и другие полезные функции). Вопрос, как отключить рекламу в Яндекс Браузере бесплатно, решен на 100%.
Расширение Adblock Plus
Еще одно полезное дополнение, с помощью которого можно отключить рекламу в Яндекс Браузере называется Adblock Plus . Перейдем по ссылке , и в левом верхнем углу в строку поиска введем adblock plus, жмем Enter.

Примечание! Мы используем расширение из интернет-магазина Chrome, так как практически все расширения из него подходят к Яндекс Браузеру.
Из появившегося списка выбираем расширение Adblock Plus и жмем кнопку БЕСПЛАТНО.

Расширение запросит ваше согласие на установку, подтверждаете это действие и через несколько секунд, перед вами должно появится вот такое окно, подтверждающее успешную установку этого дополнения.
 16
голосов, в среднем: 4.7
из 5)
16
голосов, в среднем: 4.7
из 5)
Если вы намеренно посетили эту страницу, то скорее всего вам не дает ни минуты покоя один простой, но очень важный вопрос — как убрать рекламу в браузере. Причем говорится не об обычных рекламных объявлениях, которые висят на всех сайтах. Речь идет о вредоносных баннерах, появляющихся во всех, либо отдельных обозревателях на компьютере после установки какого-либо программного обеспечения, либо просто скачивания стороннего файла. Обычными баннерорезками, типа Adblock, либо Adguard их не устранить. Поэтому тут требуется прибегнуть к особому подходу.
Ниже мы обсудим разные ситуации, при которых в браузере появляется реклама, а также, как её удалить, но при этом не лишится любимого обозревателя и не прибегать к крайностям в виде полной переустановки Windows.
Чтобы обезопасить себя об всплывающих окон и баннеров, появляющихся в окне браузера, старайтесь не посещать сомнительные интернет-ресурсы и не скачивать подозрительные файлы в сети. А еще стоит обзавестись хорошим антивирусом!
Всплывающие окна (рекламные баннеры) – как заблокировать?
Как бы печально не звучало, но сотни тысяч людей в сети постоянно заражают свои компьютера подобного рода рекламой. Причем, часто даже сами того не зная. Допустим, вы нашли в интернете какую-то программу и решили её скачать, а в ней устанавливаются куча непонятных приложений, которые добавляют средства для просмотра сайтов кучу всплывающих окон.
По сути, это не вирусы, ведь юзер сам соглашается на то, чтобы объявления встраивались, устанавливая ПО. Но сути проблемы это никак не меняет. Подобные объявления и баннеры очень мешают нормально пользоваться браузером, закрывают собой нужные кнопки и вообще часть экрана. К тому же, как правило, появляются они даже после закрытия, а бывает, что вообще не закрываются.
Убираем лишнее в ярлыке обозревателя.
На практике довольно часто можно встретить, что постоянно вылетает стартовая страница при запуске браузера, и её никак не получается убрать. Попробуйте сделать следующее:
Используем программы для удаления AdWare
Безусловно, Adware программ, которые встраивают рекламные баннеры в интернет-программы становится с каждым днем все больше. Причем их разработчики делают их умнее и более незаметными, что добавляет проблем при удалении этой рекламы. Тем не менее, есть хорошая новость. Много хороших разработчиков трудятся над созданием специальных программ, позволяющих убрать из системы все вредоносные программы такого рода, и отключить всю нежелательную рекламу. Мы приводим список наиболее популярных и эффективных.
Блокируем баннеры, используя AdwCleaner

MalwareBytes AntiMalware
Еще одна мощная программка, которая легко справляется с AdWare, баннерами в браузера, всплывающими окнами и прочей нечистью. Стоит лишь установить её, проверить свой компьютер, и, если найдется что-то подозрительное, произвести очистку при помощи MalwareBytes AntiMalware. Все, ваш браузер будет очищен от рекламы.
Инструкция:

Вам дается пробный период на 14 дней, после чего придется приобрести платную версию программы! Но 2-х недель вполне достаточно, чтобы избавится от Adware баннеров.
HitmanPro
Если все вышенаписанное не помогло, попробуйте использовать программу HitmanPro. Она платная, но есть также и бесплатная версия. Вы можете использовать её, чтобы проверить систему на наличие в ней вредоносной рекламы. И если она найдется, просто удалить её.
Инструкции писать не будем, так как она проста в использовании. И все делается по схожему принципу, как и в программах, рассмотренных выше.
Проверяем, нет ли сторонних программ на компьютере
Конечно такое бывает редко, но все же бывает. Вы устанавливаете какую-то программу, а вместе с ней устанавливаете еще дополнительное ПО. И это ПО может вызывать показ баннеров. Проверьте, нет ни на компьютере программ, которые вы не устанавливали. Часто в их названии есть слова, типа: Adware, Webalta, RSTUpdater.exe, toolbar и тому подобное. Но на самом деле их есть огромное количество, поэтому внимательно посмотрите. И если есть приложения, которые вы сто процентов не устанавливали, удалите их. Это делается так:

Будьте внимательны, чтобы не удалить жизненно важные компоненты Windows. Потому что без них система перестанет работать.
Планировщик заданий
Совсем недавно вирусы с рекламой все чаще стали использовать планировщик заданий системы Виндовс, чтобы запускать себя. Причем они могут делать это даже без запуска браузера. И подобную нечисть даже программы по поиску вредоносного ПО не найдут.
Чтобы убрать вирус из планировщика делайте следующее:

Расширения с рекламой
Да-да, даже расширения и дополнения для браузеров могут быть вредоносными и включать показ плохой рекламы и всплывающих окон без вашего ведома. И чтобы избавится от подобного рода продукт плейсмента требуется отключить, либо же лучше всего вообще полностью удалить подобные расширения.
В разных браузерах это делается примерно одинаково, отличие лишь в том, что раздел называется по-разному. Например в Яндекс браузере и Опере он называется «Дополнения», в Google Chrome — «Расширения». Также может называться «Аддоны». Но сути это не меняет. Чтобы убрать рекламу, надо удалить такие расширения.

Как я уже говорил выше, в каждом браузере это делается чуть иначе, но в общем, схоже.
- Кликните по значку меню в своем браузере, найдите там пункты вроде “Расширения” , «Аддоны «, “Дополнения ”.
- Выберите странные расширения и удалите их.
Изменения в файле Hosts
При попадании определенных вирусов в систему, они могут изменять содержимое системного файла Hosts, прописывая туда адреса сайтов с рекламой. Из-за этого у пользователя постоянно открываются сторонние сайты с кучей рекламы, а то и хуже всячими «Червями» и «Троянами». А иногда вирусы могут даже запрещать доступ к интернету в этом самом файле, разрешая заходить только на свои сайты.
Но на самом деле проблема решается простым способом. Требуется лишь удалить все лишнее содержимое из файла Hosts. Как это сделать:

Пробуйте запустить браузер, и проверьте, есть ли реклама.
Настройки DNS
Проверьте, не стоят ли неизвестные вам DNS сервера в настройках. Для этого:
Если ничего не помогает
И наконец последний совет. Если вам ничего не помогает избавится от Adware программ, то остается только полное удаление браузера и полная очистка реестра.
Попробуйте удалить все свои браузеры и почистить реестр при помощи Ccleaner. А затем снова установить их и проверить, пропала реклама, или нет.
На чтение 8 мин. Просмотров 94 Опубликовано 03.05.2017
Всем привет! Сегодня мы с вами поговорим, о наболевшем для многих вопросе, как навсегда убрать рекламу в Яндекс браузере. Данная статья будет рассмотрена на примере обозревателя от Яндекс, но подойдет и для других браузеров. Как правило, если при просмотре сайтов, мы видим тематическую рекламу, то это нас не напрягает, и мы с вами иногда даже переходим по заманчивым предложениям рекламодателей, но бывают случаи, когда реклама начинает отображаться везде где только можно, а её содержимое имеет не всегда пристойный характер. В этом случае, многие начинают бить тревогу. В данной статье мы с вами как раз рассмотрим основные способы как избавиться он рекламы в браузере.
Варианты отключения рекламы в интернет браузере.
Как правило, пользователи компьютера, начинают обращать внимание на рекламу, когда она появляется в тех местах, страницы, где её раньше никогда не было. При этом, как правило, баннеры появляются на всех страницах загружаемых сайтов. Существует, несколько вариантов, как навсегда убрать рекламу в Яндекс браузере. Мы с вами будем их рассматривать по очереди и какой-то из способов, вам непременно поможет.
Проверяем файл Hosts
Самое, первое, что необходимо проверить при появлении рекламы в браузерах – это файл Hosts.
Hosts – специальный текстовый файл, который содержит базу данных доменных имен. Данный файл использует доменные имена для их трансляции в IP адреса.
Простыми словами это можно объяснить так: адрес любого домена изначально имеет вид IP адреса. Нескольким виртуальным серверам, может быть присвоен один IP адрес, в таком случае, несколько сайтов могут иметь один . Файл HOSTS по умолчанию, содержит только один сетевой адрес 127.0.0.1, который зарезервирован для вашего компьютера.
Так как это текстовый файл, то его легко можно отредактировать и добавить данные. Что с легкостью делают различные вредоносные программы. Они дописывают в данный файлик свои адреса, по которым загружается реклама.
Обратите внимание! Для того, чтобы файл хост был в безопасности, необходимо выставить ему атрибут «Только чтение», таким образом вредоносные программы не смогут прописать в него информацию.
Хотелось бы отметить еще то, что часто вирусы прописывают свои данные в самом низу файла. Тем самым невнимательные пользователи не всегда замечают прописанные параметры и не удаляют их.
Устанавливаем антивирус.
Если на вашем компьютере, уже установлен антивирус, но реклама все равно появилась, то рекомендую воспользоваться сканером или утилитой от Лаборатории Касперского — Kaspersky Virus Removal Tool.
Очень часто случается так, что стационарный антивирус не всегда видит вредоносные программы и не блокирует их, при этом вышеуказанные сканеры, без проблем смогут обнаружить вирусы из-за которых появилась реклама в интернет браузере, так как имеют всегда набор актуальных баз.

Если продукты Касперского и Dr. Web вам не помогли, то рекомендую установить специальную утилиту, работа которой направлена на борьбу с вирусной рекламой. Данная программа называется MALWAREBYTES Anti-Malware. Скачать её можно с официального сайта совершенно бесплатно. После скачивания запускаем утилиту и жмем кнопку «Запустить проверку».
Проверяем настройки прокси сервера.
В моей практики были случаи, когда на компьютере отображалась реклама, из-за того, что был прописан специальный адрес в настройках прокси.
Чтобы проверить данный момент выполняем следующее:

После проделанных изменений перезагружаем компьютер и проверяем, появляется ли надоедливая реклама.
Проверяем настройки DNS адресов.
Иногда встречаются случаи, когда злоумышленники прописывают свои DNS адреса или вовсе удаляют их. Для того, чтобы решить проблему, как навсегда убрать рекламу в Яндекс браузере нам с вами потребуется прописать прежние адреса DNS серверов. Для этого, делаем следующее:

Обратите внимание! Чтобы узнать правильные DNS адреса, можно обратиться к вашему интернет провайдеру, либо прописать такой же адрес, как указан в поле «Основной шлюз», если компьютер находится в локальной сети. Иногда, достаточным будет установить галочку «Получить адрес DNS-сервера автоматически».
Как навсегда убрать рекламу в Яндекс браузере при помощи плагинов.
Если вышеописанные способы не помогли решить проблему надоедливой рекламы, то попробуем воспользоваться специальными расширениями для блокировки рекламы в Яндекс браузере. Существует множество различных дополнений, мы с вами рассмотрим, два самых популярных.
Убираем рекламу при помощи Adblock Plus
Adblock Plus является отличным решением, позволяющим избавиться от рекламы в разных браузерах. Не исключением является и браузер от Яндекса. По умолчанию, Adblock Plus отсутствует в каталоге расширений Яндекс Браузера, но мы с вами его установим из магазина расширений Google Chrome.
Для этого, выполняем следующие действия:

После завершения установки, можно проверить будет ли отображаться реклама.
Настройка Adblock Plus.
После установки плагина, можно оставить все настройки по умолчанию, а можно настроить его под себя, что мы с вами сейчас и сделаем.
Для этого, в открытом браузере, в правом верхнем углу жмем на красную иконку «ABP».
Появится выпадающее окно, в низу которого жмем на кнопку «Настройки». 
Перед нами откроется окно с множеством настроек. В нем можно под себя настроить различные фильтры для блокировки рекламы в браузере. 
Adguard – скажем рекламе нет!
Еще один плагин для браузера Яндекс, позволяющий избавиться от рекламы. Чтобы установить Adguard необходимо зайти в меню браузера и выбрать пункт «Дополнения». 
В открывшемся окне с установленными дополнениями выбираем «Adguard» и жмем кнопку «Включить».

После включения, можете проверить работу программы, реклама должна исчезнуть со страниц браузера.
Настройка дополнения.
Adguard можно настроить под свои нужды. Для этого, в браузере жмем на кнопку в виде «Зеленого щита».
Появится окно, в котором выбираем пункт «Настроить Adguard». 
Вас перебросит на страницу настроек, на ней при помощи переключателей, можно задать нужные параметры.
Так, я бы поставил галочку в пункте «Разрешить полезную рекламу», а так же настроил фильтры под себя. Можете внести в белый список сайты, реклама которых вам не доставляет неудобств.
Подведем итоги.
Сегодня мы с вами очень подробно разобрались, как навсегда убрать рекламу в Яндекс браузере. Считаю, что вирусная реклама очень мешает при просмотре сайтов, так как она отвлекает от основного содержимого. Да и находиться на сайте, пестрящем неприличными баннерами не совсем комфортно. Поэтому, такую рекламу нужно отключать. Другое дело, когда зайдя на сайт, вы видите тематическую рекламу, по тем запросам, которые вы искали в поисковиках. Здесь очень часто, можно для себя найти очень интересное предложение.
Контекстная реклама в Яндекс Браузере, как, впрочем, и в других веб-обозревателях, многих пользователей раздражает и отвлекает от прочтения полезной информации, просмотра медиаконтента. Пестрящие объявления «нагружают» глаза (в буквальном смысле этого слова!), нередко несут в себе (а точнее в предоставляемых ссылках) скрытую угрозу заражения ПК вирусами, открывают взору нелицеприятные картинки (порнографию, болезни, катастрофы и пр.). А еще в браузере Яндекс замедляют открывание веб-страничек.
В этой статье вы найдёте исчерпывающий ответ на вопрос, как отключить рекламу в Яндекс Браузере штатными средствами и при помощи аддона Adblock. Ознакомимся подробно со всеми способами отключения, удаления баннеров по порядку.
О том, как блокировать баннеры в других браузерах, .
Штатные опции
1. Нажмите «Меню» в Яндексе (иконка «три полоски»).
2. В выпавшем списке щёлкните «Настройки».
3. В блоке «Личные данные» убедитесь в том, что включена опция «Блокировать шокирующая реклама» (В её строке должна быть установлена «галочка»; если окошко пустое, кликните по нему).

1. Откройте меню (см. предыдущую инструкцию).
2. Кликните раздел «Дополнения».

Примечание. Если вы находитесь на вкладке с настройками, в верхней её части, в горизонтальном меню нажмите «Дополнения».

3. В блоке «Безопасность» включите необходимые модули: кликом мыши переведите переключатели в состояние включено.
Примечание. Фильтры предоставляются бесплатно в браузере.

Антишок
Это дополнение убирает со страниц определённые категории нежелательных и потенциально опасных баннеров, тизеров:
Всплывающая реклама, нацеленная на кражу учётных данных: с фейковыми уведомлениями антивирусного ПО о заражении ПК вирусами и предложении от них избавиться, поддельными SMS из соцсетей и др.
Происки социнженерии: сообщения о крупном выигрыше, рекламирование поддельных средств для похудения, предсказаний, финансовых пирамид, мошеннических схем по вложению финансов.
Шокирующий контент: эротика и порнография, анимированные картинки с гибелью людей, иллюстрации травм, болезней, интимных частей тела.
Навязчивые элементы: блокируют окна, которые всплывают после клика по любой области открытой страницы.
Чтобы выполнить дополнительную настройку «Антишока»:
1. В панели фильтра клацните спойлер «Подробнее».

2. Щёлкните по кнопке «Настройки».
3. В открывшемся окне можно выполнить следующее:

- установить флажок в строке «Не блокировать… », чтобы блокировщик не отфильтровывал эротическую рекламу;
- внести сайт в «чёрный список» (одноимённая кнопка);
- добавить URL, домен в «белый список» (опция «Исключения»).
4. После создания настроек кликните «Готово», чтобы активировать их.
Блокировка флеш-данных
Этот фильтр целесообразно включать лишь в том случае, если пользователь не играет в игры, не пользуется в браузере аудио- и видеоплеерами, созданными на платформе Flash.Поскольку он блокирует все флеш-элементы на сайтах: доверенный контент и рекламные анимированные баннеры.
Управление фильтром осуществляется следующим образом:
1. Кликните в панели: Подробнее → Настройки.
2. В панели «Исключения»:
можно удалить сайты из базового (предустановленного) списка;

добавить ccылку на веб-страницу, сайт в список;

назначить действие для списка (Разрешить, Блокировать, Находить контент);
ознакомиться с дополнительной информацией о дополнении (ссылка «Подробнее»).

3. По завершении редактирования нажмите «Готово».
Примечание. Отображением flash-контента также можно управлять через меню браузера в блоке Flash.

Adguard
Мощный интегрированный сторонний фильтр. Блокирует баннеры, объявления в видеоплеерах, всплывающие окна, фишинговые ссылки. Предотвращает загрузку вирусных, потенциально опасных веб-ресурсов.
После включения аддона, его иконка появляется в верхнем правом углу браузера. Клацните её, чтобы перейти в настроечную панель. В списке доступны следующие опции:

Опция «Настроить » - открывает новую вкладку для тонкой отстройки фильтрации:

Основные настройки - формирование подписок, отображение статистики, разрешение доверенной рекламы;
Антибаннер - включение/выключение русского, английского фильтров и базы Liste FR;
Антифишинг - управление фильтрацией фишинга.

Белый список - список исключений (сайтов, страниц, на которых отключать баннеры не нужно);

Пользовательский фильтр - создание, экспортирование/импортирование собственных правил блокировки;

Чтобы создать правило блокирования:
1. Нажмите иконку аддона.
2. В меню выберите раздел «Заблокировать рекламу на сайте».
Наверное, вам не раз и не два приходилось сталкиваться в интернете с всплывающей рекламой. Открываете сайт в надежде получить необходимую информацию - прочитать статью, посмотреть видеоролик, поиграть в игру - а там… Кроме всего перечисленного, вашему взору представляются дополнительные окна с не бог весть какими рекламами, с неприличными картинками, с вирусами.
На первый взгляд, мелочи жизни. Подумаешь, закрыл всё ненужное в браузере, «тыкнул» мышкой в крестик, и смотри, что тебе нужно. Однако это только с виду. Страницы, на которых выскакивает реклама в виде «выезжающих» баннеров, новых вкладок и т.д., загружаются медленней, потребляется больше трафика. А это означает, что если у вас интернет лимитированный, то есть вы платите за скачанные мегабайты/гигабайты, будете отдавать свои деньги в том числе и за это «безобразие». Но даже если и безлимитный интернет, всё равно тратится время. А это, согласитесь, тоже весьма ценный ресурс.
И это лишь вершина айсберга, именуемого «неприятности от навязчивой рекламы в интернете». Не будем тратить время на их перечисление. Приступим к рассмотрению способов, позволяющих убрать рекламные окна в браузере.
Штатные настройки браузеров
Практически в каждом интернет-обозревателе есть настройка «блокировка всплывающих окон». Убедитесь в том, что она включена в используемом вами браузере. И если требуется, добавьте полезные сайты, которыми постоянно пользуетесь, в исключения, чтобы блокировка на них не распространялась.
1. В верхней панели сначала щёлкните иконку «Настройки».

2. В плиточном меню снова кликните «Настройки».
3. Перейдите в раздел «Содержимое».
4. В блоке «Всплывающие окна» должна быть включена настройка «Блокировать… ».
5. Нажмите «Исключения… », чтобы добавить сайты, на которых блокировка не требуется.

6. Наберите адрес сайта, нажмите «Разрешить» и «Сохранить изменения».

1. Клацните вверху справа кнопку «три полоски».

2. В перечне опций браузера выберите «Настройки».

3. Внизу страницы опций нажмите «Показать дополнительные… ».

4. В разделе «Личные данные» кликните кнопку «Настройки контента…».

5. Выполните соответствующие изменения в опции «Всплывающие окна»: включите «Блокировать…. », при необходимости откройте панель «Настроить исключения… ».

Opera
1. В левом верхнем левом углу нажмите кнопку «Меню». Выберите в списке «Настройки».
2. Перейдите на вкладку «Сайты». По аналогии, как в предыдущих браузерах, проверьте настройки в блоке «Всплывающие окна», добавьте полезные веб-ресурсы в исключения.

Расширения, блокирующие рекламу
Ниже представленные аддоны распространяются бесплатно. Они позволяют убрать с веб-страниц практически любую рекламу: не только всплывающие окна, но и тизеры, баннеры, размещённые на странице, во фреймах с видео.
Они являются кроссбраузерными, то есть их можно установить в любой популярный браузер - Google Chrome, Firefox, Opera.
1. Откройте интернет-обозреватель, к которому хотите подключить аддон. Зайдите на офсайт разработчиков - https://adblockplus.org/ru/.

2. Клацните по кнопке «Установить для… ».
3. По завершении инсталляции откроется окно с дополнительными настройками фильтрации. Они включаются щелчком мышки по переключателю (вкл/выкл). Выберите необходимые.

3. Чтобы открыть панель управления Adblock Plus, щелкните по его иконе в панели веб-обозревателя (вверху справа).

4. В дополнительном окне можно ознакомиться с информацией о том, сколько элементов рекламы удалось удалить расширению и каких.
5. Кликните в панели «Настройки», чтобы подключить/отключить фильтры рекламы, создать персональные блокировки и список разрешённых сайтов (см. вкладки).

6. Кликнув по значку AdblockPlus, вы можете:

- добавить в черный/белый список сайт (Включён/отключен на этом сайте);
- удалить отдельный элемент на странице: нажмите «Заблокировать элемент» → кликните по блоку на веб-странице, который требуется убрать.
1. Откройте официальную страничку для скачивания аддона - https://adguard.com/ru/adguard-adblock-browser-extension/overview.html.
Примечание. Также вы можете скачать Adguard Антибаннер в интернет-магазине расширений вашего браузера.

2. На офсайте щёлкните по иконке браузера, на который нужно проинсталлировать расширение.
3. После установки включите необходимые опции (кликом мышки установите зелёные «галочки» в настройках):

- «Всё счётчики… » (блокирует скрипты, отслеживающие поведение пользователей сайтов - Яндек.Метрика, Google Analytics и др.);
- «Фильтр виджетов соцсетей» (убирает кнопки для расшаривания постов, фреймы);
- «Защита от фишинговых… » (препятствует загрузке вредоносных веб-сайтов);
- «Помогать в развитии… » (включая эту настройку, вы разрешаете плагину отправлять на сервер разработчика данные о подозрительных, блокируемых веб-ресурсах);
- «Разрешить … рекламу» (баннеры от доверенных рекламодателей не будут попадать под действие фильтра).
4. В процессе веб-сёрфинга вы можете открыть меню управления Adguard и выполнить следующие действия:

- отключить фильтрацию на сайте (добавить его в исключения);
- временно заблокировать рекламу и пожаловаться на сайт;
- посмотреть отчёт расширения о безопасности открытого веб-ресурса;
- перейти в панель настроек фильтрации (Настроить Adguard).
Adblock
Adblock можно скачать на официальных сайтах расширений разработчиков браузеров:
- https://chrome.google.com/webstore/category/apps?hl=ru
- https://addons.mozilla.org/ru/firefox/extensions/
- Opera: https://addons.opera.com/ru/extensions/
Совет! Чтобы быстро найти аддон, наберите в строке внутреннего поиска Adblock.
Панель управления в Adblock открывается аналогичным образом, как и в предыдущих расширениях.

В ходе веб-сёрфинга аддон предоставляет возможность оперативно отключить фильтрацию (в том числе занести в белый список конкретную страницу или всё доменное имя), изменить настройки фильтра (Параметры) и др.
Профилактика от сайтов с всплывающей рекламой
Открывая незнакомый сайт, пользователю, особенно неопытному, остаётся только догадываться, что его там ожидает. Во избежание неприятных сюрпризов (в лице всплывающих окон с рекламой, вирусов и др.) установите в браузер расширение WOT: Web of Trust.

WOT - это своего рода подсказчик. Возле каждого веб-ресурса в поисковой выдаче он устанавливает значок, отображающий его уровень безопасности. Оценки определяются по цветовой шкале: красный - очень плохо; зелёный - превосходно; значок со знаком вопроса - нет информации о сайте.
- Откройте офсайт аддона - mywot.com.
- Прокрутите вниз страничку. Клацните по значку используемого браузера в поле Supported Browsers.
- Для запуска скачивания и инсталляции нажмите кнопку «Free Download» (расположена под демонстрационным видеороликом).

Комфортного и безопасного вам веб-сёрфинга!