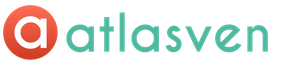Восьмерка изначально предусматривает защиту компьютера от нежелательных угроз. Но фирмы, выпускающие компьютерную технику, имеют материальный интерес в сотрудничестве с создателями антивирусов, которые отдают приличные деньги за покупку пробных версий антивирусных программ. Поэтому защитник windows 8 в исходных параметрах может быть выключенным.
Даже, если вы откажетесь от стороннего антивируса, защита от Майкрософт будет выключена и на Windows 8 как включить защитник нужно знать.
Сейчас поговорим об этом и после прочтения данной инструкции вы уже будете другим рассказывать, как включить или выключить систему защиты на Виндовс 8.
Включение защитника Windows 8
Откройте первую страницу операционной системы. Нажмите комбинацию клавиш Win+Q и в поисковой строке наберите «Windows Defender». После этого щелкните по значку приложения, который увидите.
Если защита выключена, система пошлет вам множество оповещений о том, что компьютер находится в опасности.
В появившемся диалоговом окне вам нужно открыть вкладку «Параметры». Вас интересует пункт «Защита в реальном времени». Поставьте галочку напротив «Включить защиту в режиме реального времени». Затем не забываем сохранить изменения.
Как запустить защитник windows 8? Тут сложностей нет. Пребывая в разделе параметров, перейдите в подраздел «Администратор» и поставьте галочку напротив «Включить Windows Defenrer». После этого обновите антивирусную систему во вкладке «Обновить».
После того, как вы установите защитник windows 8, отзывы о нем читать бесполезно. Просто работайте с этой программой и формируйте свое мнение.
Конечно, вы, скорее всего, захотите проверить компьютер на вирусы. Для этого нужно зайти на вкладку «Домой». Определяетесь с видом проверки и нажимаете «Проверить сейчас».
Итак, мы рассмотрели важный вопрос относительно операционной системы windows 8 и разобрались, как включить защитник. Но что делать, если работа программы вам не понравилась, и теперь вы хотите его отключить? Пара несложных действий, и вы справитесь с этой задачей.
Отключение защитника Windows 8
Перед тем, как отключить защитник windows 8, нужно навести курсор на верхний правый угол рабочего стола. Перед вами предстанет меню, в котором следует выбрать пункт «Параметры».
- Затем выбираем в дополнительном меню «Панель управления».
- В панели переходим по ссылке «Система и безопасность».
- После этого вы увидите окно с дополнительными функциями. В нижней части этого окна выбираем пункт «Администрирование».
- Мы уже близки к тому, чтобы полностью понять, как выключить защитник windows 8. В появившемся окне наведите курсор на пункт «Службы» и два раза кликните левой кнопкой мыши.
- Затем вы увидите окно «Службы», в нем клацаем два раза по пункту «Служба Защитника Windows».

Многие задаются вопросом, как удалить защитник windows 8. Ничего сложного, в Службе Защитника выбираем пункт «Тип запуска», затем «Отключена» и «Остановить». Не забудьте нажать кнопки — «Применить» и «Ок».

Если вы не можете понять почему защитник windows 8 не включается, мы расскажем вам один секрет: чаще всего он не включается, если нарушены динамические библиотеки и системные файлы в результате воздействия вредоносных программ или из-за некорректного завершения работы ПК.
Все же, перед удалением защитника необходимо вспомнить о его основном предназначении, которое заключается в обеспечении мощной защиты ПК от разного рода всплывающих окон, повышении уровня производительности и борьбе с вирусами и шпионским программным обеспечением.
Каждый пользователь компьютера старается защитить его от проникновения вредоносного кода, установив дистрибутив какого-нибудь антивируса. Да, это было актуально до тех пор, пока не вышла новая версия операционной системы – windows 8. Многие пользователи заплатили немалые деньги на приобретение подобного программного обеспечения, и при переустановке операционной системы устанавливают свой антивирус, и поэтому не знают, как включить защитник windows 8 на своем компьютере, и по умолчанию он может быть отключен. С выходом новой ОС отпала необходимость в сторонних антивирусных программах. Можно просто включить защитник windows 8, и забыть про свой антивирус, который нужно постоянно обновлять за определенные деньги.
Защитник windows называется Windows Defender, это полноценный встроенный антивирус, который надежно защитит вашу систему, но если вы уже установили свою антивирусную программу, включить Windows Defender в Windows 8 у вас не получится, система выдаст ошибку, пока вы не удалите установленный антивирус.
Чтобы включить защитник, проделываем следующее:
- Правой кнопкой мыши кликаем по левому углу на рабочем столе, в выпавшем окне находим «панель управления», откроется окно поиска, в нем прописываем Windows Defender. Откроется окно встроенного антивируса windows 8.
- Кликаем на него мышью, и он запуститься. Можно создать ярлык программы на рабочем столе, чтобы не проделывать каждый раз эту длинную операцию. Программа должна запуститься, но если этого не произошло, делаем следующее:
- Опять заходим в панель управления, ищем опцию «система и безопасность»→ «центр поддержки»→ «безопасность»→ защита системы от вирусов→ «включить сейчас». Вот вы и включили защитник windows 8.
Можно включить очень полезную опцию программы: «защита в реальном времени», тогда вы будете под надежной защитой даже во время серфинга по интернету.
Хотя в windows 8 и есть встроенный антивирус, но некоторые пользователи считают, что своя антивирусная программа надежнее, и многие хотят отключить защитник windows 8, давайте рассмотрим, как это делается.
- Операционная система сама распознает стороннюю антивирусную программу, если она установлена на компьютере, и отключает в автоматическом режиме встроенный защитник. Отключение не значит удаление, и иногда будет всплывать окошко, что необходимо проверить компьютер на наличие вирусов, или обновить систему, чем и занимается встроенный антивирус.
- Наводим курсор мыши на правый угол рабочего стола, затем находим вкладку «параметры»→ «панель управления»→ «система и безопасность»→ «администрирование»→ «службы».
- В открывшемся окне находим службу защиты windows, и кликаем по ней кнопкой мыши.
Откроется окно свойств программы, где на вкладке типа запуска выбираем опцию «отключить или остановить». После выбора нажмите на кнопку ок, и защитник будет или совсем отключен, или остановлен.


Теперь вы знаете, как отключить защитник windows 8, но отключать его не рекомендует корпорация Microsoft, все-таки она оповещает пользователя об обновлении системы, и о возникших ошибках, и если вы не доверяете своему антивирусу, то будет лучше, если вы будете пользоваться фирменным антивирусом от всемирно известной компании.
В версии ОС Windows 8 имеется встроенный антивирус, что заметила, наверное, большая часть пользователей. Если же вы слышите об этом впервые, то данная статья для вас окажется полезной. Мы рассмотрим способы включения и выключения приложения, призванного защитить компьютер от вредоносных программ.
Включение Защитника в Windows 8
С аналогичной утилитой можно было встретиться и ранее, но название она имела Microsoft Security Essentials. Ее можно было скачать с сайта разработчиков и самостоятельно установить на свой компьютер. Обладателям устройств на базе Windows 8 повезло больше. Эта программа изначально стоит в системе.
О ее преимуществах и недостатках ведутся споры. Некоторые пользователи считают антивирус довольно надежным и включают его для заиты. Другие предпочитают применять сторонние программы тем более что есть разные . Самые популярные — Касперский, Nоd 32 и другие, мотивируют их установку тем, что они более эффективные. Если же вы хотите попробовать пользоваться приложением Windows Defender, то давайте рассмотрим, как включить Защитник Windows 8.
Найти эту программу можно, если воспользоваться поиском, в который вводим Защитник Windows 8. После того как мы нашли программу, наводим на нее курсор и нажимаем на правую кнопку. Выбираем Создать ярлык. Теперь на рабочем столе будет иконка, кликнув на которую можно будет зайти в меню приложения.
В случае, когда запустить Windows Defender не получается, воспользуемся Панелью управления. Если вы не знаете как открыть Панель управления, то инструкцию найдете . Далее переходим в Панель управления выбираем пункт Система и безопасность. В нем нас интересует раздел Центр поддержки. Рядом со ссылкой Безопасность есть стрелочка, при нажатии на которую откроется список параметров. Напротив них нажимаем кнопку Включить сейчас.

После проделанных манипуляций кликаем на иконку программы, после чего она должна запуститься. Проверку здесь можно выполнить в быстром, полном или особом режиме. Интерфейс Защитника довольно прост. Обновления закачиваются в автоматическом режиме. Если перейти на вкладку Журнал, то можно найти данные о вредоносных программах, которые были удалены антивирусом. Их можно удалить окончательно или восстановить, если вдруг программа по ошибке удалила нужные файлы.
Отключение Windows Defender
В случае, когда вы решили использовать не встроенный антивирус, а от сторонних разработчиков, вам понадобится знать, как отключить защитник Windows 8, так как две программы с одинаковой функцией на компьютере нормально не уживутся. Самый простой и надежный способ – применение системной службы. Для того чтобы начать операцию, переходим в Панель управления.
Далее заходим в раздел Система и безопасность. Здесь нужно выбрать вкладку Администрирование. Двойным кликом нажимаем на пункт Службы. В открывшемся списке находим Службу Защитника Windows. Щелкаем по надписи и переходим в свойства. Напротив надписи Тип запуска отмечаем Отключена, а также жмем на Остановить и подтверждаем свои действия, кликая ОК.

Обратите внимание! Не следует менять настройки других служб. Особенно, если вы не имеете особого представления, для чего они служат. Это может привести к нестабильности в работе системы, а иногда и к гораздо большим проблемам, которые могут ее полностью вывести из строя, после чего понадобится переустановка.
Для того чтобы включить или отключить Windows Defender, воспользуйтесь способами приведенными выше. Но перед тем, как проводить какую-либо процедуру, определитесь, нужна вам работа Защитника или нет. О его эффективности трудно говорить, так как этот вопрос вызывает много споров у пользователей. Хотя полностью оставлять компьютер без защиты, особенно, если вы выходите в интернет не стоит. Так что если вы не поставили посторонний антивирус, воспользуйтесь встроенным Защитником.
Не успев выйти, ОС Windows 8 от компании Microsoft стала предметом настоящих сетевых баталий. Участники форумов поливали друг друга всеми возможными видами субстанций, пытаясь доказать свою точку зрения.
Кто-то сравнивал «Восьмерку» с неудавшейся Windows Vista, а другие утверждали, что новая операционная система - едва ли не лучшее произведение Майкрософта. Как бы там ни было, но сегодня она все увереннее распространяется по компьютерам пользователей всего мира.
Одной из причин популярности стал «защитник» Windows 8. Как включить его на вновь установленной системе и нужно ли это делать в принципе? Давайте узнаем.
Немного истории
Еще в далеком 2001 году, одновременно с официальным выпуском Windows ХР, в стенах Майкрософта начались работы по созданию новой системы. Пользователям обещали настоящий рай на земле: новую файловую систему, полный отказ от древовидной структуры каталогов, а также встроенный антивирус с брандмауэром.
Вышла Виста (кстати, к тем разработкам она не имеет почти никакого отношения), после чего внезапно оказалось, что обещания выполнены не были. Появилась функция UAC (которая в Висте была ужасной), а также Windows Defender, функционал которого ставился под сомнение всеми авторитетными компьютерными изданиями.
С выходом Windows 7 «защитника» немного подлатали, но все равно он был крайне непопулярен. Тогда в Редмонде сделали «финт ушами», выпустив Это был уже практически полноценный антивирус, при установке которого стандартный Defender автоматически отключался.

Для чего мы вам все это рассказали? Дело в том, что Essentials - это как раз стандартный «защитник» Windows 8. Как включить его?
Разбираемся в вопросе
Вообще, при установке чистой системы ничего включать не потребуется. Дело в том, то по умолчанию все уже активировано изначально. Таким образом, если вы не устанавливали какое-то стороннее антивирусное программное обеспечение, то беспокоиться вам не о чем.
Таким образом, включать «Защитника» потребуется только после удаления антивирусов от других производителей.
Как это делается
Итак, если на вашем компьютере еще стоит сторонняя противовирусная защита, то не запустится «защитник» Windows 8. Как включить его в этом случае? Придется удалить эту программу, по возможности используя специальную утилиту для деинсталляции от ее производителя. Связано это с тем, что малейшие ее остатки в реестре или на жестком диске приведут к появлению сообщения о невозможности запуска «Защитника».
В левом нижнем углу щелкаем правой клавишей мыши, после чего выбираем в вышедшем контекстном меню пункт «Панель управления».
Откроется одноименное в верхнем правом углу которого есть поле поиска. Вводим туда фразу «Защитник Виндовс», после чего нажимаем на клавишу «Enter». Вот и все. Нажимаете на появившуюся ссылку, после чего программа будет включена.
Все бы хорошо, но… А как включить «защитник» Windows 8, если даже после этого он отказывается запускаться?

Другой вариант
Снова заходим в «Панель управления». Ищем там пункт «Система и безопасность». В открывшемся диалоговом окне имеется пункт «Центр поддержки». Открыв его, необходимо раскрыть выпадающий список «Безопасность». В поле «Защита от вирусов» нажимаем на кнопку «Включить сейчас». Как правило, сразу активируется «защитник» Windows 8. Как включить его, даже если эта мера не помогает?
Последняя мера
В редких случаях бывает так, что запуску препятствует отключенная служба, без которой эта важная программа просто не может нормально работать.
Чтобы устранить сию неприятность, вновь щелкаем правой кнопкой мыши в левом нижнем углу. Когда откроется выбираем пункт «Выполнить». В появившееся поле вбиваем команду services.msc.
Открывается длинный список всех имеющихся на компьютере служб, в котором нужно отыскать пункт «Служба защитника Виндовс». Далее дважды щелкаем по нему левой клавишей мыши, после чего в пункте «Тип запуска» выставите «Автоматически». После этого в том же списке отыскиваете пункт «Центр обеспечения безопасности».
Точно так же щелкаем по нему левой клавишей мыши, присваивая атрибут «Автоматически». Вот и все, программа запущена.
Как отключить Defender?
А как отключить «защитник» Windows 8? Ведь бывают прямо противоположные ситуации, когда какой-то сторонний антивирус отказывается продолжать установку из-за работающей службы этой программы. Сделать это несложно.

Запустите «Защитника», выберите в основном рабочем окне вкладку «Параметры», после чего снимите в ней флажок «Включить защиту в режиме реального времени». Сохраните параметры, выйдите из программы.
Характеристики приложения
Кстати, а как показал себя в деле «защитник» Windows 8? Отзыв любого компьютерного издания свидетельствует, что базовые защитные функции приложения работают безупречно. Проще говоря, если вы обитаете в социальных сетях, изредка просматриваете новостные сайты и слушаете на компьютере музыку, вам его возможностей хватит с избытком.
Так что если вы купили новый компьютер с «Восьмеркой», то далеко не всегда есть смысл торопиться устанавливать туда антивирус. Ведь он есть уже в базовой поставке системы!
Защитник Windows 8.1, настройка и обновление, задача для автоматического сканирования, включение/отключение windows defender. Windows 8.1 первая версия ОС, в которой программное обеспечение для безопасности компьютера Windows Defender (или защитник windows), встроено по умолчанию. При чем не мало пользователей считают, что оно – защитник Windows и бесплатный антивирус Microsoft Security Essentials - достаточно эффективно от большинства вирусных или malware атак.
И в принципе они правы, Windows Defender вполне хороший антивирусный пакет, защищающий как от онлайн угроз, так и malware вообще.
Он основан на награжденном призом и очень эффективном антивирусном пакете Microsoft Forefront для Windows Server.
Если вы посмотрите на ежеквартальные доклады эффективности всех основных антивирусных пакетов, всегда сможете увидеть некоторые колебания в их рейтинге, что зависит от найденных в течение предыдущих 6 месяцев угроз и эффективности их устранения. Так что определенно сказать какой из них лучше, а какой хуже невозможно.
Поэтому, абсолютно нет никаких причин не использовать защитник Windows. Даже больше, не рекомендуется устанавливать любое программное обеспечение, дублирующее уже находящуюся в Windows функциональность, так как это добавляет наслоение сложности, в конечном итоге приводящее к проблемам.
Одна из главных пользовательских проблем Windows 8.1 - Windows Defender не просто найти. Его нет ни на рабочем столе, ни в панели задач. Однако трудности кажущиеся, откройте со стартового экрана панель «Приложения» или настройка параметров компьютера на панели задач – чуть-чуть внимания и защитник Windows перед глазами.
К тому же, работающий Defender, как и любую другую программу, можно и в последующем запускать уже оттуда.
Внимание . Ни в коем случае не думайте, что если Вы имеете на своем ПК антивирусное программное обеспечение, smartscreen, и брандмауэр, то защищены от malware и вирусов. Люди, что их пишут и распространяют, используют все варианты обмана, от поддельных вебсайтов до телефонных звонков, рассчитывая на неопытность и невежество пользователей и убеждая их устанавливать malware непосредственно, даже в обход UAC.
Защитник Windows имеет весьма простой интерфейс с четырьмя вкладками: домой, обновить, журнал и параметры.
- вкладка «Домой» предоставляет сведения о текущем обновлении и сканирует состояние программы. Здесь же вы можете запустить быстрое, полное и особое сканирование. Особая проверка включает в себя сканирование определенной директории, например, внешнего жесткого диска.
- вкладка «Обновить» предоставляет информацию о последнем обновлении программы. Большая кнопка «Обновить» запускает процесс ее обновления.
- вкладка «Журнал» позволяет просматривать отчеты о любых подозрительных или опасных файлах.
- вкладка «Параметры» содержит дополнительные настройки программы. Именно здесь вы можете исключить определенные файлы (возможно программа их считает вредоносными, но вы точно знаете, что это не так), присоединиться к активной защите службы Microsoft и переслать сведения о подозрительных файлах в корпорацию Майкрософт.
Примечание . Защита в реальном времени должна оставаться включенной. Если вы отключите ее, защитник Windows не сможет сканировать новые файлы или веб-сайты, при их открытии.
Как вы видите Windows Defender настраивается не так, как большинство других антивирусных пакетов, точнее настроек почти и нет. Но это и не важно, суть любого антивирусного программного обеспечения - всегда обеспечивать полную защиту ПК, а не иметь тысячу настроек.
Хотя без одной настройки уж точно не обойтись и это запланированное сканирование. Запускать сканирование вручную не всегда удобно, а пропустишь, защитник сразу же окрасится в тревожный оранжевый цвет. Так что лучше это задание запланировать. Для этого нужно открыть панель управления, найти там раздел «Администрирование», в новом окне «Планировщик заданий». Двойной клик по разделу открывает окно планировщика. В левой части окна, под категориями Microsoft – Windows, нужно найти Windows Defender. Активируйте его и в центральном окне выберите «Windows Defender Scheduled Scan». Двойной клик по нему откроет окно свойств. В нем перейдите на вкладку «Триггеры» и создайте новое задание. Сканирование конечно же должно быть ежедневным.
При желании, если вам так уж не хватает в контекстном меню пункта « », можно сделать и это, хотя на мой взгляд достаточно и онлайн сервисов.
Еще одна приятная особенность защитника Windows состоит в том, что он работает, сканирует и загружает обновления только во время бездействия компьютера. То есть, если вы работаете, играете, или делаете на компьютере другие дела, защитник Windows не загружает ни процессор, ни память, пытаясь обновиться или выполнить полную проверку.
Примечание . Защитник Windows обновляется через центр обновления Windows, поэтому крайне важно не отключать эту функцию.
Настроить защитник вы можете в опциях на вкладке параметров. Здесь вы можете исключить проверку файлов в определенных местах. Например, вы хотите проверить какие-то вирусы разными антивирусными пакетами. Или исключить определенные типы файлов.
Примечание . До сканирования защитник Windows можно настроить на автоматическое создание точки восстановления. Что несомненно повысит отказоустойчивость. Так как удаление вирусов иногда может привести к нестабильности работы Windows. Однако учтите восстановление системы может также восстановить и вирус!
Хотя использовать любой из этих двух параметров, без крайней необходимости, не рекомендуется. В чем здесь логика? Смотрите сами. Исключив проверку в определенной директории, вы делаете ее открытой для любых угроз, защитник ведь за ней следить больше не будет. Исключение типов файлов тоже не выход. На сегодняшний день безобидный тип файла, завтра может стать вирусом.
Гораздо больше помощи принесет следующий параметр, который исключает определенные процессы. К примеру, его можно использовать, для исключения из проверки некоторых программ, что важно при возникновении конфликтов или определения их Windows Defender как вредоносных программ.
Это происходит на самом деле чаще, чем вы думаете, безобидные программы определяются как вредоносные. Что называется - ложным срабатыванием. Это может быть вызвано тем, что программное обеспечение выполняет на компьютере те же действия, что и вредоносные программы, например, какой-либо диагностический инструмент. Если у вас установлено программное обеспечение, которое определяется как вредоносное, но вы точно знаете, что это не так, исключите его здесь.
Параметры «Подробно» предлагают некоторые другие особенности, которые имеет смысл включить. Например, полное сканирование подключаемых USB-накопителей (помните, что вредоносные программы любят заражать USB-накопители, потому что это отличный способ их распространения). Здесь же вы можете указать защитнику Windows, при удалении вирусов, автоматически создавать точку восстановления. Отметив этот пункт, что рекомендовано, вы сможете восстановить систему если что-то вдруг пойдет не так.
Совет . Отметить в защитнике Windows пункты проверять съемные носители и создать точку восстановления системы - очень хорошая мысль. Они обеспечивают дополнительную безопасность и надежность.
Отключение/включение защитника Windows.
Если вы не хотите использовать Windows Defender, потому что решили установить стороннее антивирусное программное обеспечение – просто отключите его. Это делается на вкладке «Параметры» в разделе администратора. Здесь же его можно и включить.
Если вы используете сторонние антивирусные пакеты - отключите Защитник Windows. Иметь два антивирусных пакета, выполняющихся одновременно, категорически не рекомендуется, так как это может привести к конфликту между ними.