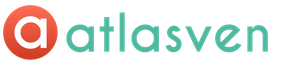Содержанием публикации не является репостинг публикуемых из года в год различными сайтами материалов о настройке Linux Mint и Ubuntu после установки. Представляемые здесь сведения касаются произведённых настроек системы, исходя из потребностей личного использования и приобретённого опыта. Установка Linux Mint 19 была произведена на реальное железо, а не на виртуальную машину в VirtualBox.
Рассматриваемые вопросы:
Отключение в менеджере обновлений напоминания о создании снимков системы;
Переопределение файла подкачки;
Удаление неиспользуемого мной ПО и установка нужного ПО;
Настройка автозапускаемых приложений;
Отключение ненужных системных служб;
Удаление ненужных языков и шрифтов;
Субъективное мнение о теме оформления Mint-Y;
Стоит ли обновляться до Linux Mint 19 ?
Отключение напоминания о создании снимков системы
После установки при обновлении системы в менеджере обновлений присутствует баннер:
TimeShift является новинкой в Linux Mint 19, назначение которого понятно из пояснения (кликните по картинке).
Однако за 5 лет использования именно Linux Mint обновления моей системы включали уровни 4 и 5, то есть устанавливались все компоненты. За это время мной ни разу не было замечено нестабильной работы системы после установки этих обновлений. Выражаю согласие с мнением, что самым "страшным" явлением для Linux является сам пользователь.
Вторым "против" является необходимость учёта расхода дискового пространства под нужды TimeShift. Что это такое и сколько будет израсходовано дискового пространства Алексея Федорчука. Так как в дальнейшем TimeShift мной использоваться не будет, то данный баннер отключаю путём снятия галочки в поле "Показывать предупреждение, если создание снимков системы не настроено":

В менеджере обновлений доступна новая настройка, позволяющая осуществлять обновление системы в автоматическом режиме (фоновая задача от имени root):

По умолчанию галочка в поле "Устанавливать обновления автоматически" отсутствует. Если её поставить, то системой в каталоге /etc/cron.daily будет создан файл mintupdate с содержанием:
/usr/bin/mintupdate-cli upgrade --refresh-cache --yes > /var/log/mintupdate.log 2>&1
В какое время в этом случае производится ежедневный запуск?
В файле /etc/crontab читаем:
25 6 * * * root test -x /usr/sbin/anacron || (cd / && run-parts --report /etc/cron.daily)
Учитывая синтаксис crontab, запуск ежедневных заданий производится в 6 часов 25 минут утра. Ваш компьютер будет в такое время работать?
Если Вы установите галочку, а затем решите отказаться от автоматического обновления, то файл mintupdate системой будет удалён.
Если Вы, всё-таки, желаете продемонстрировать "крутость" и обновлять систему автоматически, то подумайте, в какое время суток Ваш компьютер точно будет работать и, в соответствии с данным соображением, выполните в терминале команду sudo xed /etc/crontab
и вместо 25 6 укажите своё время (минут час). Например, для запуска от имени root
ежедневных заданий cron.daily
в 8 часов 30 минут вечера строка будет иметь вид:
30 20 * * * root test -x /usr/sbin/anacron || (cd / && run-parts --report /etc/cron.daily)
Переопределение файла подкачки (swap)
В новых редакциях Ubuntu и Linux Mint при создании разделов только / (корневого) или / и /home (корневого и раздела под домашние каталоги) при установке системы автоматически создаётся файл подкачки swap. В разных условиях его размер будет разным. Например, при установке системы с носителя flash на компьютер с оперативной памятью 4 Гб при различных вариантах его указания в BIOS были созданы файлы подкачки:
UEFI: USB DISK 2.0 PMAP – 903 Мб
USB: USB DISK 2.0 PMAP – 2,1 Гб.
Так как мной устанавливалась система с графическим окружением xfce, то подобные размеры файла подкачки представляются мне слишком "жирными". Исходя из трёхлетнего опыта использования xfce, даже при запуске очень "тяжёлых" приложений и служб файл подкачки в 254 Мб никогда не был использован даже на пятую часть. Поэтому для переопределения файла подкачки в 254 Мб будут произведены действия:
– отключение файла подкачки;
– удаление существующего файла подкачки;
– создание нового файла подкачки в 254 Мб;
– подключение созданного файла подкачки к сеансу работы в системе.
Указанные выше действия выполняются командой в терминале (в одну строку):
Sudo swapoff -a && sudo rm /swapfile && sudo dd if=/dev/zero of=/swapfile bs=1M count=254 && sudo mkswap /swapfile && sudo swapon /swapfile
Если Вам необходим другой размер файла подкачки, то вместо 254 укажите своё значение в Мегабайтах.
После этого целесообразно осуществить настройки, суть которых изложена . Указанные там цифры следует воспринимать не как готовый "рецепт", а как пример настройки конкретной системы. К данным настройкам необходимо подойти вдумчиво, учитывая особенности использования своей системы.
Удаление неиспользуемого мной ПО и установка нужного
К неиспользуемому мной на компьютере ПО относятся:
– простое сканирование (simple-scan) по причине отсутствия сканера;
– сервис заметок Tomboy (tomboy);
– мультимедийный проигрыватель Rhythmbox (rhythmbox), вместо которого использую Audiocious самой последней версии, устанавливаемый через репозиторий webupd8;
– программа сообщений HexChat (hexchat);
– автоматическая подстройка "теплоты" свечения монитора Redshift (redshift);
– экранная клавиатура Onboard (onboard);
– ПО создания снимков системы TimeShift (timeshift);
– диспетчер логических массивов LVM (lvm2) – ;
– создание соединений через ppp ();
К используемому мной ПО, отсутствующему в стандартной поставке Linux Mint, относятся проигрыватель Audiocious, файловый менеджер Midnight Commander, монитор процессов htop, который для оценки нагрузки на ЦП и расхода оперативной памяти представляется мне более удобным, чем "Диспетчер задач":

С целью полного удаления ПО из системы будет использована команда:
Sudo apt purge -y (-y означает, что никаких вопросов задаваться не будет).
Для установки будет использована команда: sudo apt install -y
Учитывая описанное выше, в терминале выполняется команда (в одну строку):
Sudo apt purge -y rhythmbox hexchat onboard redshift timeshift simple-scan tomboy dmraid lvm2 ppp openvpn && sudo add-apt-repository -y ppa:nilarimogard/webupd8 && sudo apt update && sudo apt install -y audacious htop mc
Настройка автозапускаемых приложений
Здесь всё просто. Обратитесь к настройкам, которые зависят от установленного у Вас графического окружения: Cinnamon, MATE, xfce. Например, для xfce: "Настройки – Сеансы и запуск – Автозапуск".
Например, перечисленным выше не пользуюсь:
Если Вами настроено автоматическое обновление от имени root (см. выше), то к этому можно добавить:
Отключение ненужных системных служб
Для установленной ранее системы Linux Mint 18.2 xfce проводился анализ, результатом которого явилось написание . В Linux Mint 19 был осуществлён аналогичный анализ.
Были выполнены команды:
Sudo systemctl list-units --type service
Systemd-analyze plot > graph.svf
В результате выполнения sudo systemctl list-units --type service был получен результат: 53 loaded units listed.
Кое в чём имелись и отличия. Например, в новой системе не найдена была служба geoclue.service, а найдена apport.service
Apport в Ubuntu – это классический crash reporter, позволяющий выяснить причину падения программы и исправить её в следующей версии. Apport – это мостик между разработчиком программы и пользователем, у которого на компьютере программа ведёт себя не так как задумывалось.
После анализа файла graph.svf (читается через браузер) возник вопрос: что такое networkd-dispatcher.service.
NetworkManager Dispatcher Service – это сервис, который при изменении состояния NM, дёргает скрипты из каталога /etc/NetworkManager/dispatcher.d и передает в них в качестве параметров командной строки имя сетевого интерфейса, у которого изменилось состояние, и новое значение этого самого состояния - up или down (vpn-up и vpn-down для VPN-соединений).
Исходя их найденного в Интернет описания, сначала возникло желание отключить службу. Но при обращении к каталогу dispatcher.d замечены присутствие файла ntp и файлов, отвечающих за настройку dhcp IP версий 4 6.
Кроме того, уже забылось, что такое apparmor. AppArmor – программный инструмент упреждающей защиты, основанный на политиках безопасности (известных также как профили (англ. profiles)), которые определяют, к каким системным ресурсам и с какими привилегиями может получить доступ то или иное приложение. В AppArmor включён набор стандартных профилей, а также инструменты статического анализа и инструменты, основанные на обучении, позволяющие ускорить и упростить построение новых профилей. AppArmor работает в фоновом режиме, поэтому Вы можете не знать, что это такое и что AppArmor делает.
Поэтому, после некоторого периода "задумчивости", решено было деактивировать: apport.service, avahi-daemon.service, cups-browsed.service, ModemManager.service, speech-dispatcher.service.
Данное действие было выполнено командой в терминале:
sudo systemctl disable apport.service && sudo systemctl disable avahi-daemon.service && sudo systemctl disable cups-browsed.service && sudo systemctl disable ModemManager.service && sudo systemctl disable speech-dispatcher.service
Удаление ненужных языков и шрифтов
За основу был взят материал, посвящённый в Linux Mint 18.3. Несмотря на большую степень схожести, выявлены особенности: некоторые "ненужные" шрифты отсутствуют изначально, а некоторые, наоборот, появились.
Действия, которые необходимо предпринять.
1. Удалить ненужные языки, запустив "Параметры системы" – "Языки". Для своих нужд оставлены только русский и США.
2. Скачать архив и распаковать в удобное для себя место. Архив содержит недостающие шрифты Microsoft, отсутствующие в ttf-mscorefonts-installer, а также шрифты noto (взяты из свежеустановленного Linux Mint 19). В процессе удаления шрифтов набор noto удаляется полностью, так как по отдельности компоненты данного набора шрифтов не удаляются. А поскольку наиболее приемлемое отображение подписей к значкам и заголовков окон обусловлено именно шрифтом noto, то его присутствие в системе необходимо. Из набора noto убраны именно те компоненты, которые относятся к неиспользуемым в дальнейшем языкам.

3. Выполнить удаление шрифтов и установку пакета ttf-mscorefonts-installer.
4. Добавить в каталог шрифтов шрифты из состава скачанного архива.
Почему бы удаление шрифтов не производить через менеджер программ? К сожалению, при обращении к менеджеру программ перечисление шрифтов заканчивалось указанием на

А установленные шрифты, начинающиеся с fonts-lo... уже не отображаются, те же fonts-noto.
На приведенных ниже рисунках показаны шрифты в системе до осуществления перечисленных выше мероприятий и после них.


Удаление "ненужных" шрифтов и установка пакета ttf-mscorefonts-installer производится в терминале командой в одну строку. Команда написана таким образом, что никаких вопросов задаваться не будет. В процессе выполнения команды можно увидеть выводимую информацию, что для удаления отмечено 93 пакета, а после данной операции объём занятого дискового пространства уменьшится на 201 Mб.
Пользователям Cinnamon
Ранее при использовании мной Linux Mint Cinnamon при команде удаления пакета fonts-wqy-microhei система выдала "грозное" предупреждение, что вместе с ним будут удалены компоненты Cinnamon. Но на установленном после данной публикации Linux Mint 19 Cinnamon удаление пакета fonts-wqy-microhei произошло без последствий.
Выполните в терминале команду:
Sudo apt purge -y fonts-nanum fonts-gujr-extra fonts-guru-extra fonts-telu-extra fonts-knda fonts-beng-extra fonts-deva-extra fonts-guru fonts-orya fonts-telu fonts-beng fonts-mlym fonts-taml fonts-gujr fonts-lohit-taml-classical fonts-deva fonts-takao-pgothic fonts-khmeros-core fonts-indic fonts-navilu fonts-kalapi fonts-lao fonts-gubbi fonts-sahadeva fonts-pagul fonts-tlwg-garuda fonts-tlwg-garuda-ttf fonts-tlwg-kinnari fonts-tlwg-kinnari-ttf fonts-tlwg-laksaman fonts-tlwg-laksaman-ttf fonts-tlwg-loma fonts-tlwg-loma-ttf fonts-tlwg-mono fonts-tlwg-mono-ttf fonts-tlwg-norasi fonts-tlwg-norasi-ttf fonts-tlwg-purisa fonts-tlwg-purisa-ttf fonts-tlwg-sawasdee fonts-tlwg-sawasdee-ttf fonts-tlwg-typewriter fonts-tlwg-typewriter-ttf fonts-tlwg-typist fonts-tlwg-typist-ttf fonts-kacst fonts-orya-extra fonts-noto fonts-nakula fonts-tlwg-typo fonts-tlwg-typo-ttf fonts-tlwg-umpush fonts-tlwg-umpush-ttf fonts-tlwg-waree fonts-tlwg-waree-ttf fonts-lohit-deva fonts-lohit-gujr fonts-lohit-guru fonts-lohit-knda fonts-lohit-mlym fonts-lohit-orya fonts-lohit-taml fonts-lohit-telu fonts-samyak-deva fonts-samyak-gujr fonts-samyak-mlym fonts-samyak-taml fonts-kacst-one fonts-lohit-beng-assamese fonts-lohit-beng-bengali fonts-sil-padauk fonts-lklug-sinhala fonts-noto-cjk fonts-tibetan-machine fonts-wqy-microhei fonts-noto-color-emoji fonts-noto-hinted fonts-noto-mono fonts-noto-unhinted fonts-sil-abyssinica fonts-thai-tlwg fonts-smc fonts-smc-anjalioldlipi fonts-smc-chilanka fonts-smc-dyuthi fonts-smc-karumbi fonts-smc-keraleeyam fonts-smc-manjari fonts-smc-meera fonts-smc-rachana fonts-smc-raghumalayalamsans fonts-smc-suruma fonts-smc-uroob && sudo apt install -y ttf-mscorefonts-installer
После этого запустите с правами суперпользователя предпочитаемый Вами менеджер файлов. Примеры: sudo mc, sudo nemo, sudo caja, sudo thunar.
Каталог noto из архива поместите в /usr/share/fonts/truetype
Содержимое каталога msttcorefonts – в /usr/share/fonts/truetype/msttcorefonts
Субъективное мнение о теме оформления Mint-Y
В Linux Mint 19 тема Mint-Y является дефолтной. При беглом взгляде на неё лично у меня возникли противоречивые впечатления.
С одной стороны "красота неописуемая". С другой – некоторые значки, предназначенные для отображения на панели, являются изображениями светлого цвета и при попытке перейти на старую тему Mint-X их увидеть весьма затруднительно. На представленных ниже изображениях первые два соответствуют теме оформления Mint-Y, а вторые два – Mint-X.
Напоминаем, что попытки повторить действия автора могут привести к потере гарантии на оборудование и даже к выходу его из строя. Материал приведен исключительно в ознакомительных целях. если вы собираетесь воспроизводить действия, описанные ниже, настоятельно советуем внимательно прочитать статью до конца хотя бы один раз. Редакция 3DNews не несет никакой ответственности за любые возможные последствия.
Предварительно сделаем несколько замечаний. Во-первых, как и прошлый материал, посвященный по соседству с Windows 10, этот ориентирован на начинающих пользователей, то есть будет содержать как можно меньше всяких технических заморочек. Даже к терминалу (консольному интерфейсу) обращаться не будем. Это все-таки не руководство пользователя, а вводный материал для тех, кто только знакомится с ОС. Во-вторых, для простоты раздел Параметры системы — серая иконка с двумя переключателями в главном меню — будем называть панелью управления. В-третьих, для многих действий нужно будет дополнительно вводить пароль пользователя в отдельном окне с заголовком Аутентифицировать . Так вот, отдельно про это каждый раз упоминать не будем. В процессе настройки можно не опасаться ввода пароля, а вот в «свободном плавании» обращайте внимание, что и почему спрашивает у вас пароль для выполнения административных действий.

В данном материале мы рассмотрим параметры экрана и шрифтов, настроим клавиатуру и переключение раскладки, пробежимся по настройкам сети и брандмауэра, ознакомимся с работой Bluetooth и звука, установим МФУ и драйверы для видеокарт, разберемся с поиском и инсталляцией программ, научимся работать с файлами и дисками, а также чуть-чуть настроим ОС. Итак, в прошлый раз все закончилось на приветственном диалоге. С ним и продолжим работу.


При первом запуске также будет предложено выбрать локальные зеркала для обновлений: надо кликнуть на адреса, после чего откроется окно, где будет измерена скорость скачивания с различных серверов. Можно ничего не трогать и оставить все как есть, а можно выбрать наиболее быстрый вариант. Кроме того, после первого запуска в области уведомлений появится иконка менеджера обновлений в виде щита, которая будет напоминать о наличии новых апдейтов.


Следующий пункт с настройкой вида рабочего стола меняйте на свой вкус. По умолчанию используется стиль «Модерн», близкий к оформлению современных версий Windows. В настройках системы на начальном этапе достаточно поменять два параметра. Во-первых, выбрать подходящее разрешение экрана, если оно вас не устраивает. Во-вторых, настроить переключение раскладок клавиатуры. И то и другое делается в соответствующих пунктах раздела Оборудование . С параметрами экрана и так все понятно, а вот для клавиатуры в разделе Раскладки надо кликнуть на кнопку Параметры… , найти пункт для переключения раскладки и выбрать подходящее клавиатурное сокращение: Alt+Shift, например, ни с какими другими комбинациями не конфликтует.


Там же можно убедиться, что выбранные раскладки совпадают с теми, что действительно присутствуют на вашей клавиатуре. Обратите внимание, что в Linux традиционно дополнительные клавиши именуются иначе. Клавиша Windows обычно называется Super, а правый Alt (Gr) может быть Meta. Так что не удивляйтесь тому, что на соседней вкладке Комбинации клавиш будут встречаться сочетания с их упоминанием. Часть комбинаций совпадает с таковыми в Windows, но в Linux, во-первых, их гораздо больше и, во-вторых, все их можно перенастроить на свой вкус. Мультимедийные клавиши для управления плеером или запуска браузера/почты/поиска по большей части работают, что называется, из коробки. В том числе в виде сочетаний с Fn, что актуально для ноутбуков или компактных клавиатур.


Опционально можно настроить еще пару параметров, связанных с отображением содержимого на экране. Во-первых, в разделе Общие есть простой выбор метода масштабирования интерфейса системы, который пригодится для некоторых современных мониторов с высоким разрешением. Там же имеется опция включения VBlank — она нужна для старых мониторов. Во-вторых, в разделе Выбор шрифтов стоит отметить желаемые шрифты (про установку новых поговорим чуть ниже), поиграться с параметрами сглаживания и хинтинга, если текущий вид текста на экране не устраивает. Там же настраивается и масштабирование текста, которое влияет и на отображение элементов интерфейса.


Тут важно отметить еще несколько особенностей. Настройки шрифтов, масштабирования и в принципе оформления элементов интерфейса могут работать не для всех приложений. Это связано и с тем, что некоторые программы (браузер, например) занимаются отрисовкой самостоятельно, и с тем, что вам в работе могут попасться утилиты, созданные с помощью других наборов библиотек и компонентов для построения графических интерфейсов. Они будут выглядеть иначе.


Настраивать сетевые подключения вряд ли придется, так как, скорее всего, нормально заработают и проводное, и беспроводное соединения. Возможно, понадобятся некоторые дополнительные действия, если сеть заработает не на полной скорости или, например, без DHCP. Добраться до настроек можно, кликнув на иконку с тремя блочками в области уведомлений. В меню есть два пункта: Параметры сети и Сетевые соединения . Первый позволяет узнать основные сведения о подключениях и настроить базовые параметры IP и прокси.


Второй пункт дает доступ к дополнительным настройкам адаптеров. Там же можно кликнуть на кнопочку + , чтобы добавить новое VPN-соединение или задействовать еще один сетевой адаптер. Впрочем, все это вряд ли пригодится. А вот если адаптер вообще не виден в системе, то тут придется идти на сайт производителя за драйверами и в поисковик, чтобы выяснить порядок установки и настройки. Увы, таков алгоритм для любого «железа», которое автоматически не заработало в системе.


Настройка брандмауэра тоже связана с сетью, но ее рекомендуется отложить на самый конец, когда все уже будет установлено и заработает как надо. Хотя настраивается он очень просто. В панели управления есть соответствующий пункт: Межсетевой экран . Изначально заведено три профиля: для дома, для рабочего окружения и для общественных мест. Для домашнего профиля по умолчанию все входящие соединения запрещены, а исходящие разрешены. После активации брандмауэра (переключатель Статус ) на вкладке Отчет будет выводиться сетевая активность различных программ. В этом списке можно выделить нужный процесс и нажать внизу кнопку с плюсом, чтобы создать новое правило, — настроек по умолчанию обычно достаточно.


С Bluetooth тоже особых проблем на тестовой системе не возникло. Правда, не стоит забывать, что если устройство обладает какими-то специфичными функциями, то оно не всегда может работать корректно. Ну и какие-то дополнительные корректировки параметров в соответствующих разделах все равно могут понадобиться. Например, для Bluetooth-колонки в настройках аудио (быстро доступны по клику на иконку с динамиком в области уведомлений) — пришлось выбрать ее в качестве устройства для вывода звука, что совершенно логично. К слову, в тех же настройках есть еще пара полезных функций. На вкладке Приложения можно отрегулировать громкость звука любого приложения или даже вкладок в браузере, которые в данный момент воспроизводят аудио. А на вкладке Настройки есть возможность задать лимит громкости для всей ОС.


На этом базовую настройку можно считать законченной. По названиям остальных элементов панели управления можно легко догадаться, за что они отвечают. Отдельно останавливаться на них не будем, так как остальные настройки уже не технические, а скорее вкусовые.
Установка драйверов в Linux Mint 19
Пользователи оставляют отзывы о работоспособности различного оборудования на сайте сообщества . Обратите внимание, что одно и то же устройство может быть представлено под разными именами, так что лучше попробовать вбить в поиск несколько вариантов названия — от полного имени до индекса модели — и поискать в разных категориях. Вместе с отзывами иногда попадаются и советы по решению некоторых проблем или по настройке. Например, для видавшего виды МФУ Epson Stylus SX125 в базе есть сразу пять записей. Впрочем, с его установкой особых проблем и не возникло. При его подключении к ПК сразу появилось уведомление. Для настройки в панели управления в разделе Принтеры оказалось достаточно кликнуть на кнопку Добавить , выбрать устройство в списке и просто следовать указаниям мастера.

Установка и настройка принтера в Linux Mint 19
Мастер предложит скачать и установить драйверы, в том числе проприетарные. В некоторых случаях драйвера под конкретную модель может не оказаться в наличии, но мастер все равно предложит установить наиболее подходящий. Также стоит помнить о некоторых нюансах. Как правило, Linux-драйверы имеют меньше настроек и возможностей по сравнению с Windows-версиями. В частности, для данного МФУ не работают функции проверки уровня чернил, процедуры очистки и калибровки. Кроме того, те же МФУ представляются именно как принтер и сканер, но вот со сканированием обычно нет никаких проблем, да и отдельно настраивать для него что-то не нужно.


Для видеокарт ситуация особая — будем исходить из принципа «Не навреди!». В случае AMD лучше остановиться на открытых драйверах, а не заниматься установкой проприетарного драйвера вручную, так как в Linux Mint 19 менеджер их все равно не предлагает. Тем более открытая версия устанавливается по умолчанию и нынче не хуже официальной, хотя и лишена некоторых возможностей. Пожалуй, единственное, что стоит добавить на всякий случай, так это поддержку декодирования видео с помощью GPU. Полный список пакетов, которые нужно установить в Менеджере программ , выглядит так: vdpau-va-driver, vdpauinfo, vainfo, mesa-vdpau-drivers, libvdpau-va-gl1 и xserver-xorg-video-amdgpu, libdrm-amdgpu1 . А в настройках программ после этого убедиться, что аппаратное декодирование активно. Увы, все браузеры для Linux по умолчанию лишены такого счастья , хотя есть инструкции для энтузиастов с «напильником».

Настройки GPU NVIDIA в Linux Mint 19
Перед установкой или сменой видеокарты можете на всякий случай сделать , чтобы, если возникнут затруднения, откатиться к предыдущему состоянию ОС. Отдельно стоит обратить внимание на то, что для корректной работы придется кое-что поменять в . В частности, для тестовой карты AMD пришлось переключиться в режим совместимости CSM, а в случае NVIDIA отключить Secure Boot. Для последних менеджер драйверов рекомендует установить проприетарный драйвер. После инсталляции и перезагрузки в панели управления появляется новый пункт для доступа к расширенным настройкам GPU NVIDIA. Впрочем, если вы не очень понимаете, что там и зачем, то лучше туда и не лезть лишний раз. А завершить этот раздел стоит упоминанием одной общей проблемы, которая иногда возникает в Linux-системах. Речь идет о тиринге , для устранения которого, увы, универсального рецепта нет.
Поиск и установка программ в Linux Mint 19
Рекомендуемым способом управления софтом в Linux Mint 19 является использование утилиты Менеджер программ , которую можно запустить из приветственного диалога или из главного меню (иконка с девятью точками в зеленом круге). В правом верхнем углу находится поле для поиска, куда можно ввести и название программ, и ключевые слова. Правда, не все ПО имеет описание на русском. Внизу есть кнопочки для перехода к категориям программ, где собраны наиболее популярные утилиты и компоненты системы. Для многих из них есть
Как бы не старались разработчики, но в любой операционной системе после ее установки всегда остается пару пунктов, которые пользователь должен сам настроить. Ubuntu не исключение. Кроме того, поскольку Linux как конструктор — что хочешь то и строишь, то здесь этих пунктов может быть очень много. Мы в этой статье не будем вникать в тонкости пересборки ядра и тому подобное, а рассмотрим топ 10 того, что нужно сделать после установки Ubuntu для того, чтобы ей было удобно пользоваться. Итак, настройка Ubuntu — начнём!
1. Обновление
Даже если во время установки системы вы выбирали установку обновлений, все равно после первой загрузки Ubuntu, она скорее всего сообщит вам о их наличии.

Если этого не произошло, нужно самостоятельно открыть менеджер обновлений и установить их, если таковые имеются.
С помощью обновлений разработчики устраняют различные ошибки системы. Так же таким способом вы получаете новые версии программ. Поэтому обновления лучше устанавливать.
Откройте меню Dash и в поиске введите «Обновления» или, если у вас английский язык «Update».

Откройте утилиту. Она проверит наличие обновлений и покажет результат. Можно посмотреть какие обновления имеются, посмотреть их описание.

Ознакомившись нажимаем «Установить сейчас». Появится запрос пароля.

Вводите пароль который вы указывали во время установки Ubuntu. Начнется установка обновлений.
Ещё один способ установки обновлений через терминал. Его проще всего его открыть комбинацией клавиш «Ctr+Alt+T». Теперь в терминале введите команду:
Sudo apt-get updade
И нажмите Enter
Терминал тоже попросит ввести пароль администратора.

Не обращайте внимание на то, что когда вы будете писать пароль, в терминале ничего не будет отображаться, так и должно быть. Это сделано в целях безопасности. Если вам так неудобно есть возможность включить .
Ждем пока закончится проверка обновлений

И вводим ещё одну команду для их установки. Она почти не отличается от предыдущей:
Sudo apt-get upgrade
Начнётся скачивание и установка обновлений. После установки обновлений нужно будет перезагрузить компьютер.
Даже если во время установки системы вы выбирали русский язык как системный, после установки Ubuntu не будет полностью локализована. Как и в случае с обновлениями, она может сама об этом сообщить, если нет, открываем Dash и пишем «Язык» или «Language» и открываем программу «Язык системы».

Она просканирует поддержку языка

И скажет что не все языковые пакеты были установлены.

Нажимаем «Установить» и вводим пароль администратора. Начнется установка пакетов. Ждем завершения.

Полностью локализация заработает при следующем входе в систему.
3. Настройка переключения раскладки клавиатуры
По умолчанию для переключения раскладки клавиатуры в Ubuntu используется комбинация клавиш Super+Пробел, что может быть не совсем удобно. Чтобы изменить клавиши для смены раскладки нажмите на значек языка в трее и выберите «Параметры ввода текста»

Откроется окно «Ввод текста». Если вам нужно добавить какой-нибудь язык, в левой части окна нажмите плюс в поле «Используемые источники ввода»

Выберите нужный и нажмите «Добавить»
Чтобы назначить свои клавиши для смены раскладки клавиатуры нажмите на поле «Переключаться на следующий источник с помощью» и нажмите свою комбинацию.

После этого можно закрывать утилиту.
4. Настройка источников обновлений
Через Dash открываем утилиту «Программы и обновления»

На первой вкладке «Программное обеспечение Ubuntu» меняем сервер загрузки пакетов. Рекомендуется установить «Основной».

Для этого нужно будет ввести пароль администратора.
На следующей вкладке «Другое ПО» отмечаем пункты «Партнеры Canonical» и «Партнеры Canonical (Исходный код)». В этом репозитории находятся закрытые программы, такие как Skype, Adobe Reader и т.п.

Все действия с источниками приложений происходят от имени администратора, поэтому снова нужно ввести свой пароль.
Так как мы добавили новые источники приложений, нужно обновить индексные файлы для того, чтобы новые приложения можно было установить. Это можно сделать сразу. При закрытии программы появится предложение обновить информацию о доступном программном обеспечении.

Вкладки «Обновления» и «Аутентификация» можно не трогать.
5. Установка проприетарных драйверов.
Если на вашей машине установлены видеокарты от ATI или Nvidia рекомендуется установить несвободные драйвера для того, чтобы получить от видеокарт больше производительности.
Для установки несвободных драйверов нужно запустить утилиту «Программы и обновления», которая рассматривалась выше и перейти на вкладку «Дополнительные драйверы». Ubuntu произведет поиск всех доступных для установки пакетов. Здесь отображаются не только драйвера на видеокарты но и другие доступные проприетарные драйвера, например на Wi-Fi адаптер.

Устанавливаете драйвера и после перезагружаете компьютер.
6. Установка кодеков
Для воспроизведения разных типов медиафайлов нужно установить дополнительные библиотеки и кодеки, которые не поставляются с Ubuntu. В репозитории есть пакет ubuntu-restricted-extras который устанавливает все необходимое для воспроизведения медиафайлов. Устанавливается он командой
Sudo apt-get install ubuntu-restricted-extras
Во время установки также будут скачаны и установлены шрифты от Microsoft для их использования нужно принять лицензионное соглашение, которое появится в терминале.

Для его принятия нажмите «Tab» или стрелку вправо и нажмите «Enter».
7. Дополнительные программы для настройки Ubuntu
К сожалению из коробки в Ubuntu нет некоторых программ, которые помогут нам ее донастроить поэтому давайте сейчас установим их.

Dconf-editor — это программа для настройки системы. Новичку она может показаться запутанной, но на самом деле к ней не так часто придется обращаться. Установка
Sudo apt-get install dconf-editor

Этот твикер нужен для настройки внешнего вида Ubuntu. С его помощью можно изменить тему оформления, иконки, шрифты. Можно настроить поведение и отображения верхней панели, лаунчера и много чего еще. В общем Unity Tweak Tool заслуживает отдельного обзора, который возможно в скором появится на нашем сайте. Установка Unity Tweak Tool:
Sudo apt-get install unity-tweak-tool
8. Отключаем веб-поиск в Dash
Хоть на фоне шумихи вокруг сбора данных в Windows 10 это выглядит мелочью, но тем не менее. С Ubuntu 13.10 Canonical внедрила в Unity поиск в интернете прямо из Dash. То-есть когда вы что-то ищите с помощью системного меню, также происходит поиск и в онлайне. Кроме того ваши запросы посылаются на сервера Canonical а с них в Amazon. Благодаря этому вы можете чуть ли не прямо из Dash купить любимый альбом вашей любимой группы.

Но тем не менее не всем такое понравилась. И не всегда дело в паранойе. Все это замедляет работу и так далеко не шустрого Dash. Поэтому если вы предпочитаете обычный браузер таким инновациям, Ubuntu позволяет легко отключить онлайн поиск.
В поиске Dash пишем «Защита и приватность» и запускаем настройку.

Чтобы отключить онлайн поиск, в открывшемся окне переходим на вкладку «Поиск» и переводим тумблер в выключенное состояние.

В Ubuntu довольно хорошо поработали над экономией пространства на экране компьютера. Одним из решений было перенос меню приложения на верхнюю панель, независимо от положения окна, так называемое глобальное меню. Но снова же, не всем это понравилось. И вот спустя несколько лет разработчики сделали возможность перенести меню приложения в его окно.
Меню на панели

Меню в окне приложения

Для того чтобы меню отображалось в окне приложения. Нужно открыть «Настройки оформления», перейти на вкладку «Режим» и в разделе «Показывать меню для окна» отметить второй пункт «В заголовке окна».

10. Стандартные полосы прокрутки
С переходом на Unity разработчики изменили стандартные полосы прокрутки на свои.

Мнения на счет их удобства разделились. Если вам не удобно пользоваться решением от Canonical, эти полосы прокрутки можно легко отключить. Кроме того, в следующих выпусках Ubuntu планируют отказаться от них и оставить стандартные полосы прокрутки. Итак, чтобы вернуть стандартные полосы прокрутки в Ubuntu выполните в терминале следующую команду:
Gsettings set com.canonical.desktop.interface scrollbar-mode normal
Если вы все же передумаете то вернуть все можно командой:
Gsettings reset com.canonical.desktop.interface scrollbar-mode
Вот и все. Конечно можно еще было написать про смену иконок, настройку анимации и эффектов, удалении и установки программ. Но это, по моему мнению, уже больше относится к персонализации системы. А настройка Ubuntu после установки подразумевает под собой больше допиливание ее до состояния беспроблемного использования. А о персонализации обязательно будет написано в других статьях на . Так что, если хотите быть в курсе, подписывайтесь на наш сайт в соц.сетях и на RSS канал . Всем пока.
Предыдущая записьСледующая запись
Линукс Минт - один из лучших дистрибутивов Linux для новичков, особенно тех, кто работает с другими операционными системами, такими как Windows и MacOS. Он основан на Ubuntu LTS и предлагает отличную систему и набор новых функций каждый раз, когда выпускает новую версию. На этот раз перед вами фантастическая новая универсальная версия Linux Mint 19.1 Tessa». В этой статье я расскажу вам о новых функциях и о том, что делать после первой установки. Все эти советы и хитрости сделают вашу систему Linux Mint более продуктивной и удобной для пользователя.
и найти некоторые полезные советы и рекомендации для Linux Mint. Кроме того, вы можете просмотреть некоторые советы и рекомендации по ускорению работы системы Linux . А после проверьте, подходит ли он вашей системе или нет.
Когда возникает вопрос на тему, какой дистрибутив Linux лучше всего подходит в качестве альтернативы ОС Windows, то ответом может быть Linux Mint. В дистрибутивах Linux могут использоваться разные настольные Linux-среды, и в этом прелесть Linux. Что касается этого дистрибутива, Linux Mint также поставляется с тремя разными версиями - Cinnamon, MATE и Xfce.
Окружение Cinnamon - самая сложная и современная среда рабочего стола для Linux Mint. Это флагманская, быстрая, простая в использовании и удобная среда рабочего стола Linux.
MATE - это быстрый, надежный и стабильный продукт, основанный на бывшем Gnome 2 Desktop. Это выглядит немного старомодно, но если вы ищете что-то невероятное и удобное в использовании, то это для вас.
Xfce - это легкая и молниеносная версия Linux Mint, разработанная для стареньких ноутбуков. Она не потребляет много ресурсов для запуска основных функций.
Что делать после установки Linux Mint
Поздравляю с успешной установкой Linux Mint на вашем компьютере. Теперь пришло время сделать ваше путешествие немного легким, плавным и, конечно, лучшим. Здесь я предложу Вам список полезных советов, которые необходимо сделать после установки Linux Mint. Эти лучшие практики помогут сделать вашу систему Linux более удобной для пользователя. Начнем с нескольких рекомендуемых вещей после установки Linux Mint.
При написании реккомендаций использовал Linux Mint Cinnamon, а это не значит, что вы не можете использовать все эти советы и рекомендации для Linux Mint MATE или же Linux Mint Xfce.
1. Что нового в Linux Mint 19.1 Tessa
Теперь мы увидим лучшие вещи и возможности, которые Linux Mint 19.1 Tessa предлагает своим пользователям:
- Ubuntu 18.04 LTS , который всегда основан на долгосрочной поддержке Ubuntu.
- Экран приветствия Mint - на этот раз Linux Mint 19.1 Tessa поставляется с переработанным экраном приветствия, который хорошо помогает новичку в настройке новой установки Linux Mint.
- Cinnamon Linux Mint 19.1 Tessa поставляется с прекрасно разработанной и значительно улучшенной версией рабочего стола.
- Улучшения художественных работ - Mint-X и Mint-Y установлены по умолчанию с улучшенным UI / UX.
- HiDPI - теперь Linux Mint 19.1 поддерживает HiDPI, и все инструменты используют GTK3 вместо Gksu.
- Система поставляется в трех вариантах, таких как Cinnamon, MATE и Xfce Editions, но все еще без KDE-версии.
- Стандартные приложения и XApps Enhancement - Многие программы по умолчанию теперь поставляются с улучшенным UI / UX и предлагают широкий спектр опций.
- Timeshift System Restore - это одна из краеугольных функций недавно выпущенного дистрибутива. Это больше похоже даже на восстановление системы Windows, где пользователь может вернуться к любому ранее сохраненному снимку.
- Улучшения в файловом менеджере Nemo - в нем по умолчанию улучшено быстродействие. Перемещение файлов на USB или поиск контента теперь намного быстрее и доступнее.
- Менеджер обновлений - Менеджер обновлений значительно улучшился в этот раз, и теперь он синхронизируется с настройкой временного сдвига.
- Центр программного обеспечения - Центр программного обеспечения поставляется с усовершенствованным UI / UX, который также поддерживает приложения Flatpak .
2. Проверьте наличие обновлений
Это быстрый и самый важный шаг, который нужно сделать сразу после новой установки Linux Mint. Это обеспечит наличие в вашей системе всех новейших и обновленных программных библиотек и пакетов, которые сделают систему стабильной и устранят все важные проблемы безопасности. Вы можете обновить Диспетчер. Нажмите (Меню - Администрирование - Диспетчер обновлений) или выполните следующую команду в Терминале. После следуйте инструкциям на экране для завершения
sudo apt-get update sudo apt upgrade -y3. Установите мультимедийный плагин
Linux Mint поставляется с различными медиа-плеерами, но без мультимедийных кодеков, поэтому он не может воспроизводить медиа-файлы. Чтобы установить медиа-плагины и наслаждаться фильмами и качественной музыкой, выполните следующую команду:
sudo apt-get install mint-meta-codecsНаучитесь использовать Snap и Flatpak
Есть много способов установить программное обеспечение в Linux Mint. В основном, вы получите все необходимое программное обеспечение от центра программного обеспечения. Но многие разработчики предоставляют свое программное обеспечение в виде пакета.deb, пакета AppImage, Snap, Flatpak или исходного кода.
5. Получить набор лучшего программного обеспечения для Linux Mint
Вы можете установить все необходимое программное обеспечение из диспетчера программного обеспечения, но здесь я делюсь некоторыми лучшими программами Linux для вашей системы Linux Mint.
- Лучший менеджер разделов - Gparted
- Лучший бесплатный офисный пакет - LibreOffice
- Лучший почтовый клиент - Thunderbird
- Лучший менеджер паролей - KeePassXC
- Лучший редактор LaTeX - TeXmaker
- Лучший редактор PDF - LibreOffice Draw
- Лучший экран рекордер - Kazam
- Лучший торрент-клиент - передача
- Лучший FTP-клиент - FileZilla
- Лучшее приложение для заметок - Simplenote
- Лучший эмулятор терминала - GNOME Terminal
- Лучший редактор кода - Atom
- Лучшие видеоплееры - VLC
- Лучший клиент Google Диска - overGrive
- Лучший веб-браузер - Chromium или Google Chrome
- Лучшее программное обеспечение медиасервера - Kodi
- Лучшее облачное хранилище - OwnCloud
- Лучший Linux-антивирус - Sophos
- Лучшее образовательное программное обеспечение - KDE Edu Suite
- Лучшее программное обеспечение для редактирования видео - Open Shot
- Лучший менеджер загрузок - uGet
Новые темы GTK и Icon
Установив темы и значки, вы можете изменить общий традиционный вид вашей системы на что-то элегантное и красивое
Не бойтесь проводить эксперименты с окружением рабочего стола
Система поставляется в различных вкусах, таких как корица, Xfce, Mate
8. Улучшение системы управления питанием
Linux Mint является универсальной и надежной операционной системой, но иногда система может перегреваться и обеспечивать низкую производительность. Вы можете установить TLP и инструменты для режима ноутбука, чтобы улучшить общее управление энергопотреблением системы и повысить удобство использования системы с высокими оптимизированными характеристиками.
Установить TLP
sudo add-apt-repository ppa:linrunner/tlp sudo apt-get update sudo apt-get install tlp tlp-rdw sudo tlp startУстановите инструменты для ноутбука
sudo add-apt-repository ppa:ubuntuhandbook1/apps sudo apt-get update sudo apt-get install laptop-mode-toolsПосле установки получите графический интерфейс для дальнейшей настройки, выполнив следующую команду.
gksu lmt-config-gui9. Играйте в игры в Linux Mint
Как пользователь Linux Mint, у вас есть много возможностей играть в удивительные игры, такие как ОС Windows. На рынке доступно множество бесплатных игр для Linux
Linux Mint - отличный дистрибутив, разрабатываемый и поддерживаемый сообществом пользователей на основе Ubuntu. По сравнению с Ubuntu он содержит больше программ по умолчанию, например, много проприетарных драйверов, а также собственное программное обеспечение, которое облегчает работу с системой, например, программа для резервного копирования или обновления.
Оболочка Cinnamon основана на Gnome, но стремится быть более простой для пользователей, имеет привычный внешний вид и поддержку виджетов. Последняя версия Linux Mint 18.1 вышла несколько недель назад. В этом релизе обновлена версия Cinnamon, стек программного обеспечения, обновлены Xeader, Xviewer, Xplayer и исправлено несколько ошибок. В этой статье будет рассмотрена настройка Linux Mint 18 Cinnamon после установки.
Я ничего не имею против логотипа Linux Mint и темного фона, но более приятно работать в системе, когда в качестве фона рабочего стола установлено красивое изображение. Поэтому первым делом поменяем фон. Откройте Меню -> Параметры -> Фоновые рисунки:
Затем перейдите на вкладку Serena и выберите понравившуюся картинку. На вкладке изображения можно загрузить свою:

2. Тема оформления
Еще в Mint 18 была добавлена тема оформления Mint-Y. Она выполнена в современном плоском стиле и выглядит достаточно красиво. Вы можете активировать ее в настройках. Для этого откройте Меню -> Параметры -> Темы и выберите для всех параметров значения Mint-Y :

Выглядит достаточно красиво.

3. Добавьте виджеты
Cinnamon поддерживает виджеты, которые здесь называются десклеты. Вернитесь в главное меню утилиты Настройки и выберите Десклеты:

Здесь вы можете добавить нужный виджет на рабочий стол с помощью кнопки Добавить на рабочий стол:

Или же установить дополнительные виджеты из сети:

4. Обновите систему
Важно, чтобы ваша система всегда была в актуальном состоянии. В Linux Mint есть специальный инструмент для обновления, запустите его из главного меню:

При первом запуске система предложит выбрать какие обновления устанавливать, рекомендуется оставить как есть чтобы получить новый софт:

Затем вы можете выбрать нужные обновления и нажать Установить обновления:

Скорее всего, нужно будет проделать процедуру два раза, так как сначала может понадобиться обновить сам менеджер обновлений.

5. Установка кодеков
Раньше кодеки поставлялись вместе с дистрибутивом и с этим проблем не было. Но потом разработчики решили их убрать. Но мы можем установить кодеки linux mint из официальных репозиториев. Для этого у нас есть центр приложений:

В поиске наберите mint-meta-codecs или просто codecs, вы сразу увидите найденный пакет, а также его оценку:

Чтобы открыть окно описания пакета кликните два раза по нему, а затем нажмите Установить для установки.
Для установки всех доступных кодеков, откройте терминал и выполните команду:
sudo apt-get install gstreamer1.0-libav gstreamer1.0-plugins-ugly-amr gstreamer1.0-plugins-ugly libgstreamer-plugins-bad1.0-0 gstreamer1.0-plugins-bad-videoparsers gstreamer1.0-plugins-bad-faad gstreamer1.0-plugins-bad libdvdnav4 libdvdread4
6. Установите драйвера
Система уже содержит драйвера для многих периферийных устройств, даже если они имеют закрытый исходный код, но не все. Например, драйвера для видеокарты нужно устанавливать отдельно. Откройте менеджер драйверов через главное меню:

Когда программа загрузиться выберите драйвера, которые нужно установить и нажмите Применить изменения . После установки драйвера нужно будет перезагрузить компьютер.

7. Установка программ
Несмотря на то что система уже содержит множество необходимых вам программ, там есть далеко не все. Все что вам нужно, вы можете установить через центр приложений. Программа для связи Skype:

Медиаплеер VLC:

Аудиоплеер Clementine:

Графический редактор Inkscape:

Торрент клиент qBittorrent:

Менеджер загрузок Aria2:

Почтовый клиент Mozilla Thunderbird:

Браузер Chromium:

Программа для очистки системы BleachBit:

Вы можете найти и установить другие популярные программы в разделе Избранное :

8. Установка Adobe Flash
Технологии Flash все реже используются на сайтах, а на замену им приходит HTML5, но все же многим пользователям еще нужен Flash плеер. Для его установки используйте такие команды в терминале:
sudo apt-get install pepperflashplugin-nonfree
$ sudo dpkg-reconfigure pepperflashplugin-nonfree
9. Установка Java
Многим программам необходима Java машина для работы. Вы можете установить ее из репозитория PPA. Сначала добавьте репозиторий:
sudo add-apt-repository ppa:webupd8team/java
$ sudo apt-get update
Затем установите пакет:
sudo apt-get install oracle-java8-installer
10. Резервное копирование системы
Настройка Linux Mint 18 cinnamon после установки должна включать резервное копирование. Пока система еще чистая вы можете создать резервную копию, чтобы потом очень быстро ее восстановить. Для этого можно использовать утилиту TimeShift. Сначала установите ее из PPA:
sudo apt-add-repository -y ppa:teejee2008/ppa
$ sudo apt-get update
$ sudo apt-get install timeshift
Затем запустите программу из главного меню, затем настройте периодичность резервного копирования и создайте свою первую копию с помощью кнопки Create :

Теперь вы сможете восстановить систему если это будет нужно.
Выводы
Несмотря на то, что Linux Mint содержит больше улучшений по сравнению с Ubuntu, здесь тоже требуется настройка linux mint 18 после установки. Мы рассмотрели все достаточно подробно чтобы даже новичок смог разобраться как приготовить свою систему к повседневному использованию. Если у вас остались вопросы, спрашивайте в комментариях!